Binance is an exchange that has grown to become the largest cryptocurrency exchange in the world. It is a cryptocurrency trading platform where users are able to buy and sell cryptocurrencies using both fiat and altcoin currencies. It is a cryptocurrency exchange based in Hong Kong. It is the largest exchange in the world for trading volume among the top ten cryptocurrencies, with $2.6 billion and daily transactions of over $1 billion at present.
Two-factor authentication (2FA) is a specific type of multi-factor authentication (MFA) that strengthens access security by requiring two methods (also referred to as authentication factors) to verify your identity. With two-factor, you must provide both something you know and something you have to log in with. For example, you could use a password and a code from your cell phone as one factor of verification.
In this article, we’ll cover every method you can use to protect your Binance account with 2FA so that no stone will go unturned.
Binance accounts can be shredded and all your money and assets wiped in a snap if they are not guarded jealously. The built-in 2FA of Binance makes it almost impossible to hack. You have no excuse for being vulnerable from your end.
Now that you know what you need to do, what are you waiting for? Make sure your Binance tokens are secure by setting up 2FA today.
Protect your Binance account with biometrics and phone number
via the Binance App
With an email address and phone number, you can verify your Binance transactions if you are only using Binance for lighter transactions.
Binance uses the email address you provided during registration as your default 2FA method. In addition, SMS verification increases security.
The Binance 2FA can be activated with a phone number
Binance 2FA can be enabled via SMS authentication in the settings:

1. On the mobile app, tap the profile icon at the top-left.
2. Click on Security.
3. Select Text Message from the menu.
4. SMS 2FA can be enabled by toggling the switch to the right of the Text Message.
5. In the contact field, enter your phone number.
6. In the SMS and email authentication fields, tap Send Code.
7. Check your email inbox and messaging app. Enter the six-digit secret code sent to you.
8. Lastly, tap the Submit button.
9. You will receive a secret six-digit code via email and phone number after setting up 2-step verification via SMS via Binance.
Use Touch ID or Face ID to activate Binance 2FA
When you log in to Binance or need to verify a transaction further, Binance uses your biometrics. Then, you can withdraw cryptocurrency from your Binance wallet only if you add this to your 2FA.
In order to activate 2FA with biometrics, follow these steps:
1. Select Security from the profile icon at the top left of the screen.
2. Choose Biometrics and Security Keys.
3. Add a new authentication by tapping Add New Authentication.
4. You can select Touch ID or Face ID.

5. Enter the verification code that was sent to your email or phone by tapping Get Code.
6. Click the Submit button.

7. Place the phone directly on your Face to scan your Face ID. Or tap your fingerprint panel to activate Touch ID verification.
Protect Your Binance Account With a 2FA App
Your Binance account is most secure when you use a dedicated 2FA app.
The Binance mobile or web app allows you to activate 2FA. You can use the web app method on your computer and on your mobile phone simultaneously.
By using Binance, you can install an Authenticator App
Your first step is to install a 2FA app supported by Binance on your smartphone. In addition to Google Authenticator, Binance Authenticator is also supported. They are both available in the App Store and Play Store.

1. Tap your profile icon at the top-left of the Binance mobile app and select Security.
2. Tap the Binance/Google Authentication button.
3. Turn on the Authenticator App.
4. Click Download Binance Authenticator or Download Google Authenticator to be directed to the App Store or Play Store (links below).
5. You can install either the iOS or Android app.
Download: Google Authenticator for Android | iOS
How to Link Binance With a 2FA App via a Desktop Web Browser
By visiting the Binance website on your computer, you can also set up a 2FA app for the mobile app. If you lose your phone and need to retrieve your authenticator app, the web app gives you a backup key.
Begin by logging into Binance through your PC or Mac’s web browser.
1. At the top right, click the profile icon.
2. Click on Security.

3. On the Binance/Google Authenticator page, click Enable.

4. Depending on the app you installed earlier on your phone, choose Binance Authenticator or Google Authenticator.

5. Continue by clicking Next.
6. Tap Scan QR code on your authenticator app. Scan the QR code displayed on your computer screen. The 16-digit authentication key appears below the QR code on your computer screen if you select Enter a setup key. Once you’ve done that, tap Continue.
7. In the web app, click Next.

8. Copy and paste the backup key from your computer screen into a secure location. For better security, use a password manager.
9. Next, click the button.

10. Fill out all required fields and click Get Code.
11. Fill out the Email Verification Code field with the 6-digit code sent to your inbox.
12. In the field for Authenticator Code, enter the 6-digit OTP from your mobile authentication app.
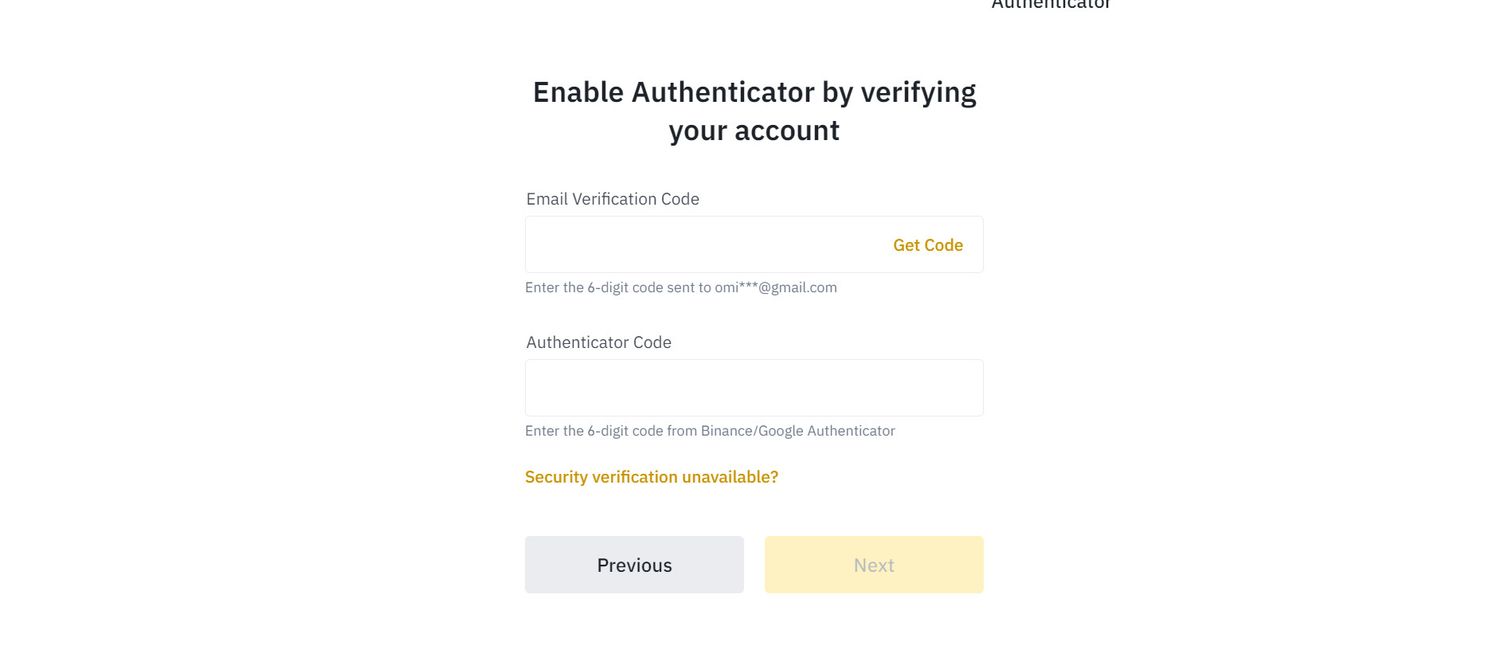
13. Click Next to finish. Next, return to security.

How to Link a 2FA App With Binance Account on the Mobile App
Using the mobile app to set up a 2FA app does not provide the flexibility of the web option, as it does not provide a backup key. If you don’t have access to a desktop, this is a quick way to set up two-factor authentication.
When you have installed an authenticator app, open your Binance account on the mobile app and follow these steps:
1. Tap the Link in the Binance mobile app.
2. Tap Skip tutorial to skip the tutorial section.
3. Below the QR code is a 16-digit secret key.
4. Tap Bind.

5. You can use the Google Authenticator or Binance Authenticator app that you installed earlier. To get started, follow the onscreen instructions in the authenticator app.
6. Manually enter the setup key.
7. In the provided field, paste the code you copied from Binance earlier.
8. For Google Authenticator, tap Continue or Add.
9. In the authenticator app, you’ll see a spinning circle. Each complete revolution of the wheel changes your Binance 2FA authentication code.

10. Tap Send Code in all relevant fields inside the Binance app. You will receive a six-digit code via email or a combination of email and phone number if you have already set up 2FA.
11. Launch the authenticator app. Before it completes a revolution, copy the six-digit code. It is this authenticator code that you should paste into Binance’s field for verifying subsequent transactions.
12. Last but not least, tap Submit.
Secure Your Binance Account With 2FA Security Key Hardware
Since your security key is only available locally, security key hardware is the most secure form of 2FA for Binance. Using a computer to set up your Binance security key hardware is the simplest method.
This involves storing access keys in external security hardware, including Yubikey and Titan Security Keys. A computer or iOS port (that supports USB-C) can be used to connect these USB sticks.
When using a desktop browser to secure your account, Binance recommends Yubikey.
Warning
Once you activate a security key via the Binance website, you cannot verify withdrawals via the Binance mobile or desktop app. For subsequent transactions, you can only do it via the website after setting it up.
Binance 2FA using an external security key hardware is as follows:
1. You can access Binance via your computer’s web browser.
2. Go to Security by clicking your profile icon at the top right.
3. To enable Biometric Authentication/Security Key, click Enable. You can also click Manage if you have already activated mobile Touch or Face ID.
4. Click Add New Authenticator.

5. In the verification fields, click Get Code.
6. You will receive a six-digit verification code via email. If you are using an authenticator app, enter its six-digit code.
7. Click the External security key or built-in sensor in the alert box.

8. After that, click OK. If prompted, click OK again. Make sure you complete these steps within 60 seconds. It will be necessary for you to start over if you do not.

9. Follow the onscreen instructions to set up your security key after inserting your secret key into your computer’s USB port.
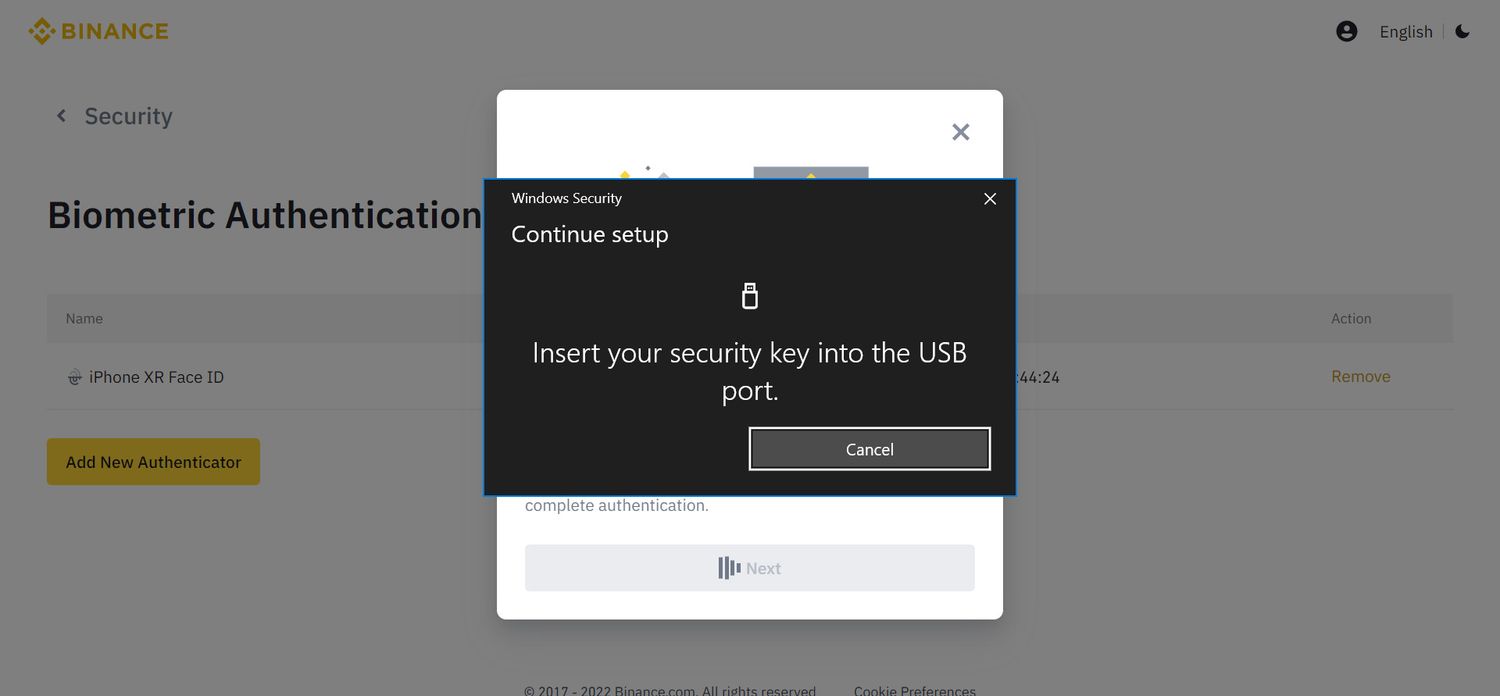
10. Connect your Binance account to your security hardware by touching the hardware for fingerprinting.
11. In the browser, click Allow if prompted.
12. The Secret label key field should contain a unique name for your security key.
13. To verify your account, follow the instructions on the screen.
14. The setup of the security key is complete once you click Submit.
Keep your cryptocurrency secure at all times
Binance offers many options for securing your account. You can get these at little or no cost-unless you choose to add hardware security keys. Any of the 2FA methods can be used to protect your account. Combining them, however, provides multilayered protection to further enhance your account security.
Via this site

